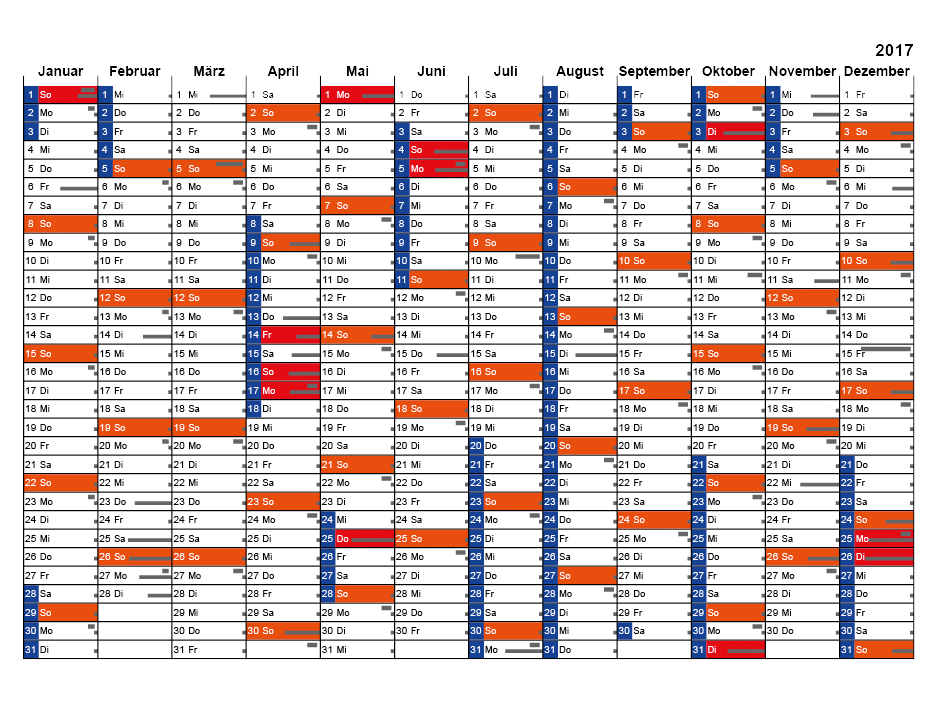In diesem zweiteiligen Tutorial werden wir einen Jahreskalender im DinA4-Format (einseitig) erstellen. Dazu werden wir die Programme Microsoft Excel und Adobe InDesign nutzen. Nachdem wir im ersten Teil die Excel-Tabelle erstellt haben, widmen wir uns nun dem Layout in InDesign.
Die ersten Schritte in InDesign
Wir öffnen InDesign und erstellen ein neues Dokument über STRG + N. Wir belassen die Standardeinstellungen und wählen nur das Din-A4-Format mit der Ausrichtung Querformat aus. Wir speichern das Dokument über STRG + S sofort unter dem Namen jahreskalender. Den Speicherort können Sie selbst bestimmen.
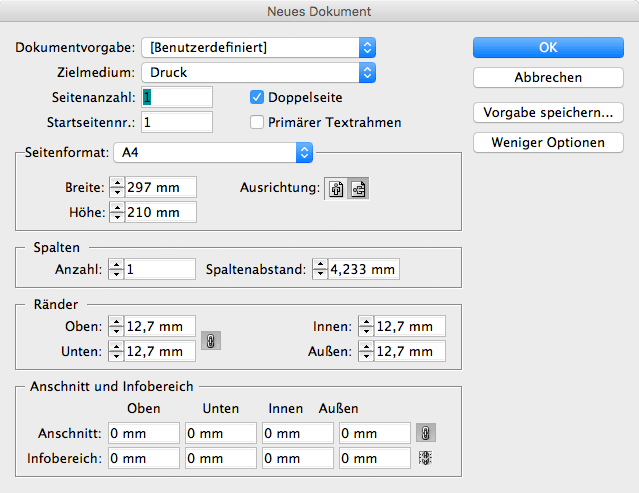
Anlegen der Textrahmen
Für diesen Jahreskalender benötigen wir insgesamt vier Textrahmen. Wir werden jeden auf eine extra Ebene legen. Wir erstellen über das Ebenenfenster (sichtbar über Fenster/Ebene) drei zusätzliche Ebenen mit den folgenden Namen (ohne den Klammerinhalt):
- Rahmen (für den Rahmen unseres Jahreskalenders)
- Jahr+Monate (für die Monatsnamen und die Jahreszahl)
- KW+GB (für die Kalenderwoche und die Geburtstage)
- Kalender (für die restlichen Daten des Jahreskalenders)
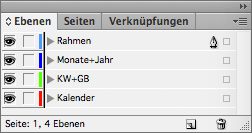
Wir markieren die Kalender-Ebene und erstellen ein Textfeld mit den Eigenschaften:
- X: 12,7mm
- Y: 23,3mm
- Breite: 271,6mm
- Höhe: 172,825mm
Wir kopieren das Textfeld in die Zwischenablage (über STRG + C). Dann markieren wir die KW+GB-Ebene und fügen das Textfeld wieder ein. Dazu nutzen wir den Befehl über Bearbeiten/An Originalposition einfügen.
Anschließend markieren wir die Jahr+Monate-Ebene und erstellen einen neuen Textrahmen mit folgenden Eigenschaften:
- X: 12,7mm
- Y: 16mm
- Breite: 271,6mm
- Höhe: 4mm
Wir öffnen die Textrahmen-Optionen (über Objekt/Textrahmenoptionen …). Wir geben bei der Spaltenanzahl 12 und beim Spaltenabstand 0 ein. Dann schließen wir das Dialogfeld wieder.
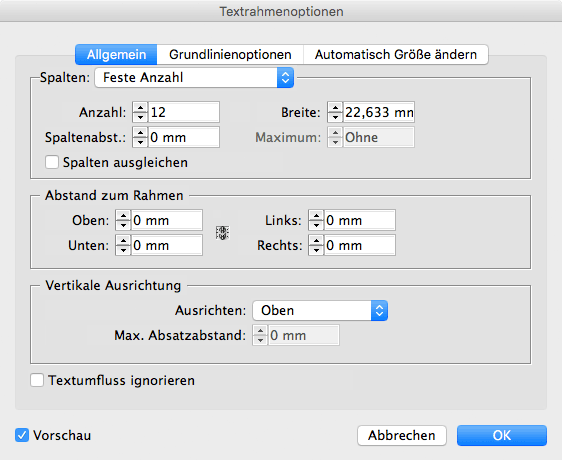
In den Textrahmen tragen wir nun die zwölf Monate ein. Zwischen jedem Monat sollte ein Umbruchzeichen stehen. So sind die Monate über die zwölf Spalten verteilt.
Auf dieser Ebene erstellen wir nun einen zweiten Textrahmen mit folgenden Eigenschaften:
- X: 267,3mm
- Y: 9mm
- Breite: 17mm
- Höhe: 4mm
In diesen Textrahmen tragen wir das aktuelle Jahr (in diesem Fall 2017) ein.
Farbfelder anlegen
Wir legen nun die zu nutzenden Farbfelder ein. Wir geben hier nur grob einen Stil vor. Diesen Stil sollten Sie (und werden Sie sicherlich auch) bearbeiten. Zuerst löschen wir alle von InDesign angelegten Farben bis auf die obersten vier ([Ohne], [Passermarken], [Papier] und [Schwarz]).
Wir erstellen nun das erste neue Farbfeld über das Menü in der Farbfelder-Palette (sichtbar über Fenster/Farbe/Farbfelder. Wir deaktivieren im aufgegangenen Dialogfeld das Optionsfeld Name mit Farbwert und geben dem Farbfeld den Namen FerienBG. Wir setzen den Cyan-Wert auf 100, den Magenta-Wert auf 80 und die anderen Werte belassen wir bei 0. Dann schließen wir das Dialogfeld.
Nun legen wir die weiteren Farbfelder an. Wir gehen dabei wie gerade eben vor. Die Namen und die einzelnen Farbwerte geben wir vor. In der folgenden Liste steht am Anfang der Name und in Klammern die Werte für Cyan, Magenta, Gelb und Schwarz.
- FerienTxt (C: 0, M: 0, G: 0, S: 0)
- FeiertagBG (C: 0, M: 100, G: 100, S: 0)
- FeiertagTxt (C: 0, M: 0, G: 0, S: 0)
- BesondereTageTxt (C: 100, M: 0, G: 0, S: 0)
- SonntagBG (C: 0, M: 80, G: 100, S: 0)
- SonntagTxt (C: 0, M: 0, G: 0, S: 0)
- Rahmen (C: 0, M: 0, G: 0, S: 100)
Anlegen der Zeichenformate
Nachdem wir die Farben angelegt haben, werden wir nun die Zeichenformate anlegen. Insgesamt werden wir über die Zeichenformat-Palette (sichtbar über Fenster/Formate/Zeichenformate acht Zeichenformate erstellen.
Das erste Zeichenformat „Steuerzeichen“
- Name: Steuerzeichen
- Schriftgrad: 1 Pt (über Grundlegende Zeichenformate)
- Laufweite: -100 (über Grundlegende Zeichenformate)
- Horizontal skalieren: 1% (über Erweiterte Zeichenformate)
- Vertikal skalieren: 1% (über Erweiterte Zeichenformate)
Dieses Zeichenformat wird unsere Steuerzeichen aus Excel maskieren, so dass wir diese im Jahreskalender nicht sehen. Damit dieses Zeichenformat wirkt, müssen wir es natürlich noch zuweisen. Dies werden wir später über GREP-Stile erledigen.
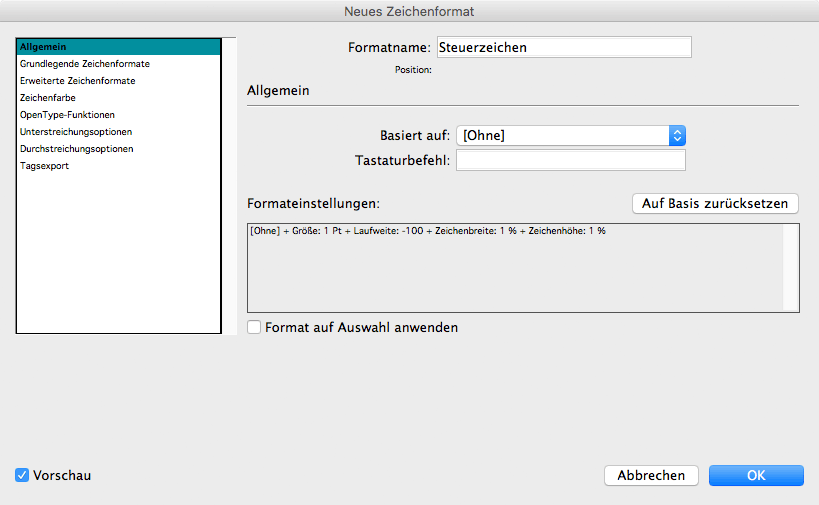
Zeichenformat „Wochentag“
- Name: Wochentag
- Schriftgrad: 8 Pt (über Grundlegende Zeichenformate)
Wie der Name es verrät, werden wir damit unsere Wochentage gestalten. In unserem Fall werden wir nur den Schriftgrad ändern (da wir auf unserem DinA4-Blatt Platz sparen müssen).
Zeichenformat „Ferien“
- Name: Ferien
- Zeichenfarbe: FerienTxt (über Zeichenfarbe)
- Unterstreichung aktiviert (über Unterstreichungsoptionen, in diesem Feld muss ein Haken und kein Bindestrich sein)
- Farbe der Unterstreichung: FerienBG
Mit diesem Zeichenformat gestalten wir unsere Ferienanzeige. Im Grunde werden Ferientage mit einem blauen Hintergrund hinter des Monatstages (1-31) gekennzeichnet. Für die Unterstreichungsoptionen werden wir noch ein passendes Absatzformat erstellen. Ändern Sie in den Unterstreichungsoptionen also nur die zwei genannten Eigenschaften.
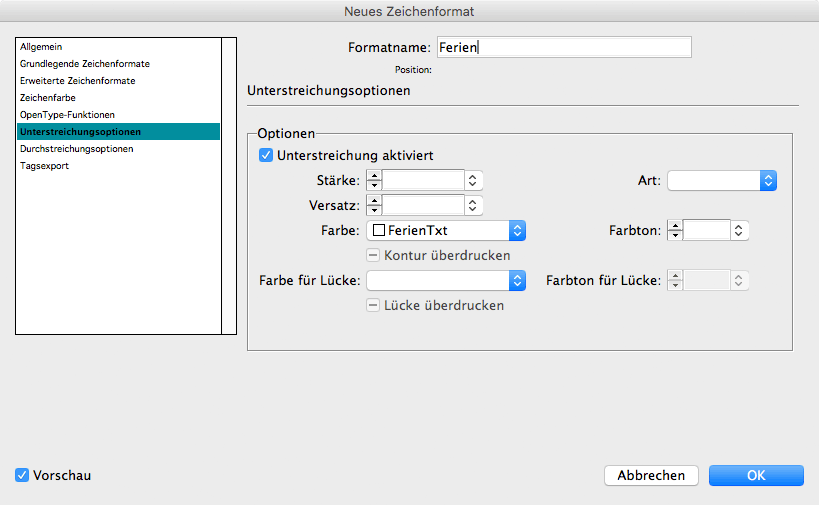
Zeichenformat „BesondereTageTxt“
- Name: BesondereTageTxt
- Schriftgrad: 4 PT (über Grundlegende Zeichenformate)
- Zeichenfarbe: BesondereTageTxt (über Zeichenfarbe)
Mit diesem Zeichenformat gestalten wir unsere Texte für die besonderen Tage.
Zeichenformat „FeiertageTxtColor“
- Name: FeiertageTxtColor
- Zeichenfarbe: FeiertageTxtColor (über Zeichenfarbe)
Mit diesem Zeichenformat gestalten wir unsere Texte für die Feiertage. Dieses Zeichenformat werden wir auch nutzen, wenn die KW-Zahl oder ein Geburtstag an einem Feiertag stattfinden.
Zeichenformat „FeiertageBG“
- Basiert auf: FeiertageTxtColor (über Allgemein)
- Name: FeiertageBG
- Unterstreichung aktiviert (über Unterstreichungsoptionen, in diesem Feld muss ein Haken und kein Bindestrich sein)
- Farbe der Unterstreichung: FeiertagBG
Mit diesem Zeichenformat gestalten wir den Hintergrund der Texte für die Feiertage.
Zeichenformat „SonntagTxtColor“
- Name: SonntagTxtColor
- Zeichenfarbe: SonntagTxt (über Zeichenfarbe)
Mit diesem Zeichenformat gestalten wir unsere Texte für die Sonntage.
Zeichenformat „SonntagBG“
- Basiert auf: SonntagTxtColor (über Allgemein)
- Name: SonntagBG
- Unterstreichung aktiviert (über Unterstreichungsoptionen, in diesem Feld muss ein Haken und kein Bindestrich sein)
- Farbe der Unterstreichung: SonntagBG
Mit diesem Zeichenformat gestalten wir den Hintergrund der Texte für die Sonntage.
Anlegen der Absatzformate
Zuerst bearbeiten wir das schon vorhandene Absatzformat [Einf. Abs.]. Wir doppelklicken auf den Eintrag in der Absatzformat-Palette (sichtbar über Fenster/Formate/Absatzformate) und ändern die folgenden Eigenschaften:
- Schriftfamilie: Arial (über Grundlegende Zeichenformate)
- Schriftschnitt: Regular (über Grundlegende Zeichenformate)
- Schriftgrad: 9 Pt (über Grundlegende Zeichenformate)
- Zeilenabstand: 16 Pt (über Grundlegende Zeichenformate)
Absatzformat „Monate“
Nun legen wir das Absatzformat für die Monate an. Nach der Erstellung markieren wir den Monatstextrahmen und weisen dieses Absatzformat zu.
- Name: Monate (über Allgemein)
- Basiert auf: [Einf. Abs.] (über Allgemein)
- Schriftschnitt: Bold (über Grundlegende Zeichenformate)
- Schriftgrad: 12 Pt (über Grundlegende Zeichenformate)
- Ausrichtung: Zentriert (über Einzüge und Abstände)
Absatzformat „Jahr“
Nun legen wir das Absatzformat für die Jahreszahl an. Nach der Erstellung markieren wir den Jahrestextrahmen und weisen dieses Absatzformat zu.
- Name: Jahr (über Allgemein)
- Basiert auf: Monate (über Allgemein)
- Schriftgrad: 15 Pt (über Grundlegende Zeichenformate)
- Ausrichtung: Rechts (über Einzüge und Abstände)
Absatzformat „KW+GB“
Mit diesem Absatzformat gestalten wir unsere Kalenderwoche und die Geburtstage, die rechts innerhalb einer „Tageszelle“ stehen.
- Name: KW+GB (über Allgemein)
- Basiert auf: [Einf. Abs.] (über Allgemein)
- Schriftgrad: 5 Pt (über Grundlegende Zeichenformate)
- Grundlinienversatz: 2 Pt (über Erweiterte Zeichenformate)
- Ausrichtung: Rechts (über Einzüge und Abstände)
- Einzug rechts: 1mm (über Einzüge und Abstände)
- Rechtsbündiger Tabulator bei 18,3mm (über Tabulatoren)
- Setzer: Adobe Ein-Zeilen-Setzer (über Abstände)
Absatzformat „Kalender“
Zum Schluss legen wir unser wichtiges Absatzformat an. In diesem Absatzformat kommen unsere GREP-Stile zum Einsatz. Diese werden wir im nächsten Anschnitt behandeln. Dazu markieren wir unseren Textrahmen auf der Kalender-Ebene (andernfalls können wir die Tabulatoren im Dialogfeld nicht setzen).
- Name: Kalender (über Allgemein)
- Basiert auf: [Einf. Abs.] (über Allgemein)
- Zentrierter Tabulator bei 2,2mm (über Tabulatoren)
- Linksbündiger Tabulator bei 4,6mm
- Linksbündiger Tabulator bei 5mm
- Rechtsbündiger Tabulator bei 21,5mm
- Rechtsbündiger Tabulator bei 22,633mm
- Linie darüber: Ja (über Absatzlinien)
- Farbe: Rahmen (über Absatzlinien)
- Versatz: -1,94mm (über Absatzlinien)
- Unterstreichung aktiviert: Ja (über Unterstreichungsoptionen, nur für die zwei folgenden Einstellungen nutzen, danach bitte wieder deaktivieren)
- Stärke: 15 Pt
- Versatz: -3 Pt
Sollten Sie planen, den Jahreskalender auf zwei DinA4-Seiten oder größer anzulegen, so müssen Sie hier die Positionen der Tabulatoren ändern. Der letzte Tabulator sollte an der Position der Spaltenbreite (in unserem Fall 22,633mm) stehen.
GREP-Stile für das Kalender-Absatzformat
Im weiterhin offenen Dialogfeld navigieren wir zu der Rubrik GREP-Stile. Wir werden insgesamt sieben GREP-Stile einrichten.
GREP-Stile für unsere Steuerzeichen
Wir legen nun unseren ersten Stil für unser Steuerzeichen Tilde (welche sich am Anfang einer Zeile befindet, markiert durch das ^-Zeichen) an:
- Format anwenden: Steuerzeichen
- Auf Text: ^~
Der zweite Stil „entfernt“ unser zweites Steuerzeichen (der zweifache Doppelpunkt):
- Format anwenden: Steuerzeichen
- Auf Text: ::
GREP-Stil für unsere Wochentage
Nun kümmern wir uns um die Wochentage. Dabei wollen wir das Format über einen Tabulator (markiert durch \t), den Wochentag aus zwei Buchstaben und einem weiteren Tabulator laufen lassen. Mit den zwei Tabulatoren verhindern wir, das wir auch andere Wörter, die den Wochentag (z.B. SAbine) einschließen, fälschlicherweise formatiert werden.
- Format anwenden: Wochentag
- Auf Text: (\tMo\t|\tDi\t|\tMi\t|\tDo\t|\tFr\t|\tSa\t|\tSo\t)
GREP-Stil für unsere besonderen Tage
- Format anwenden: BesondereTageTxt
- Auf Text: (?<=\t\t.{2}\t).*?\r
Es wird nur Text mit diesem Zeichenformat bis zum Zeilenende (markiert durch \r) formatiert, bei dem vorher zwei Tabulatoren, zwei Zeichen und ein weiterer Tabulator stehen (zusammengefasst: \t\t.{2}\t).
GREP-Stil für die Sonntage
- Format anwenden: SonntagBG
- Auf Text: ^.*?\t\tSo\t.*?\r
Die komplette Zeile von Anfang (markiert durch ^) bis zum Ende (\r) wird formatiert. Dabei muss innerhalb der Zeile zwei Tabulatoren stehen. Diese werden von einem So und einem weiteren Tabulator gefolgt. Sollten Sie also Spalten-Änderungen in der Excel-Tabelle vorgenommen haben, funktioniert dieser GREP-Stil eventuell nicht.
GREP-Stil für die Feiertage
- Format anwenden: FeiertageBG
- Auf Text: ^\~.*?\r
Auch hier soll die gesamte Zeile formatiert werden. Dabei muss am Anfang der Zeile eine Tilde vorkommen (unser Steuerzeichen aus Excel). Da die Tilde ein Steuerzeichen innerhalb der GREP-Stile ist, müssen wir diesen Zeichen noch durch ein \ maskieren.
GREP-Stil für die Ferientage
- Format anwenden: Ferien
- Auf Text: (?<=::)\t\d{1,2}\t
Die Ferientermine werden durch einen blauen Hintergrund hinter dem Monatstag (ein oder zweistellig) dargestellt. Dabei wird ein Tabulator links und rechts mit eingeschlossen. So können wir relativ sicher sein, keinen anderen Text fälschlicherweise zu formatieren. Es wird natürlich nicht jede Zeile formatiert. Innerhalb dieser Zeile muss es einen zweifachen Doppelpunkt geben (genauer gesagt direkt vor dem Monatstag).
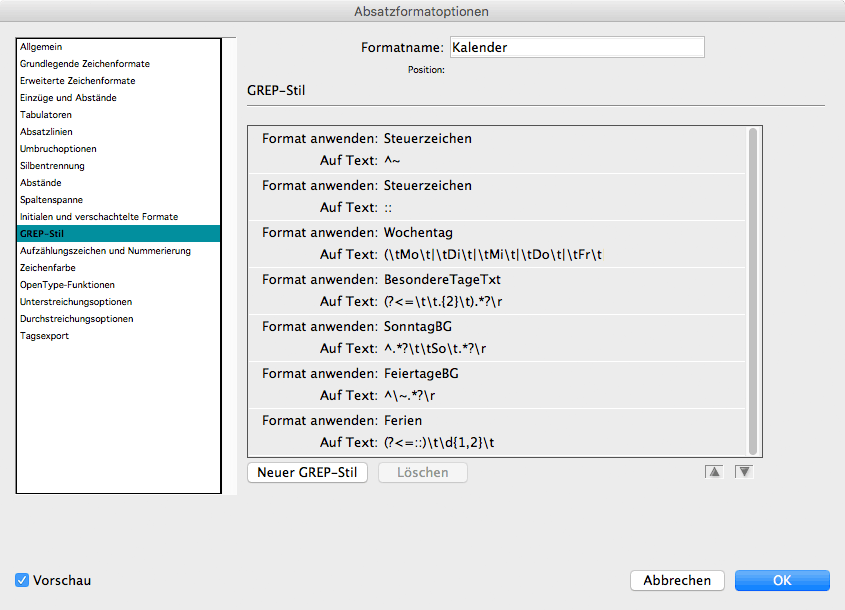
Textdateien in InDesign platzieren
Nun platzieren wir unsere zwei Texte, die wir im ersten Teil aus Excel exportiert haben, in die jeweiligen Textrahmen.
Text für die allgemeinen Daten einfügen
Fangen wir mit dem Kalender-Textrahmen an. Wir markieren diesen Textrahmen und über Datei/Platzieren … (STRG + D) fügen wir nun die Textdatei jahreskalender-links.txt in das Dokument ein.
Wie Sie sehen, haben wir eine Kleinigkeit vergessen. Über Objekt/Textrahmenoptionen legen wir eine Spaltenanzahl von 12 mit einem Spaltenabstand von 0 fest. Fertig ist unser erster Textrahmen. Fast.
Wir müssen natürlich noch einige Monate korrigieren. Wir müssen im Februar noch 3 weitere Zeilen erstellen. Dazu klicken wir in die Zahl 28 des Februars und navigieren mit den Cursortasten eine Zeile nach unten und ganz nach links. Seien Sie sich sicher, dass Sie ganz links sind, und nicht eventuell ein (mittlerweile verstecktes) Steuerzeichen übersehen. Dreimal die ENTER-Taste bestätigen und der Februar ist fertig. Nun müssen wir noch jeweils eine Zeile auf diese Art in den Monaten April, Juni, September und November hinzufügen.
In der Excel-Tabelle hatten wir 366 Tage angelegt. Dieser letzte Tag ist zu viel (wir haben 2017 kein Schaltjahr). Diesen Tag müssen wir noch löschen, damit InDesign uns im Preflight-Bedienfeld keine Fehler anzeigt. Wir navigieren dazu zum Text Silvester (am 31. Dezember). Wir platzieren den Cursor rechts vom Text und löschen alle Zeichen rechts davon. Die Formatierung wird sehr wahrscheinlich dadurch an diesem Tag fehlerhaft sein. Mit einem Klick auf die Tab-Taste und die Enter-Taste sollte die Formatierung wieder hergestellt sein.
Sie werden jetzt eventuell feststellen, dass einige Zeilen (direkt am Anfang der verschiedenen Monate) verrutscht sind. Von Januar bis Dezember ist keine durchgängige horizontale Linie erkennbar. Dieses Problem ist schnell gelöst. Navigieren Sie den Cursor in die erste Zeile der Spalte, wo der Fehler auftritt. Platzieren Sie den Cursor am Besten rechts vom Wochentag. Nun löschen Sie ein Zeichen rechts davon und fügen ein neues Zeichen hinzu. Dieses Zeichen sollte in der Regel ein Tabulator sein (durch das Drücken der Tabulator-Taste). Führen Sie dies in allen betroffenen Spalten durch.
Geburtstage und KW-Einträge einfügen
Wir markieren den Textrahmen in der KW+GB-Ebene. Dann platzieren wir in diesem Textrahmen die Textdatei jahreskalender-rechts.txt. Wir weisen dem Text das KW+GB-Absatzformat zu. Auch hier müssen wir noch 12 Spalten mit einem Spaltenabstand von 0 einstellen. Zudem müssen wir auch hier einige Zeilen in den Monaten Februar, April, Juni, September und November hinzufügen. Dies erkennen Sie leicht daran, dass die Kalenderwochen immer an einem Montag stehen müssen.
Die Textfarbe für die Kalenderwoche und die Geburtstage ist generell schwarz. Sofern diese Tage auf einen Feiertage oder einen Sonntag fallen, müssen Sie noch die Textfarbe manuell anpassen. In unserem Fall wäre dies zum Beispiel „Hans“ am ersten Januar und KW 16 am siebzehnten April. Dazu nutzen wir unsere Zeichenformate FeiertageTxtColor und SonntagTxtColor.
Der letzte Schritt
Nun müssen wir nur noch die vertikalen Linien rechts und links der Monate hinzufügen. Dazu erstellen Sie eine Linie mit den folgenden Eigenschaften:
- X: 12,7mm
- Y: 18,88mm
- Länge: 178mm
geben Sie der Linie die Farbe Rahmen. Über Objekt/Transformieren/Verschieben kopieren wir die Linie nun einmal nach rechts. Wählen Sie dazu im Dialogfeld Horizontal 22,633mm und klicken auf Kopieren. Über den Menüeintrag unter Objekt/Erneut transformieren/Erneut transformieren – Abfolge erstellen Sie nun elf weitere Kopien dieser Linie. Nachdem dies erledigt ist, ist der Jahreskalender DinA4 einseitig fertig.
Für alle, die nicht selber die InDesign-Datei erstellen möchten, haben wir hier eine InDesign-Datei. Wer mehr über InDesign und Formatierung praktisch erfahren möchte, kann unseren InDesign Vertiefungskurs besuchen.